Macを買ったら 第一回(ブラウザ編:Safari)
最近僕の周りでMacを買う人が多い。
これも僕が一生懸命宣伝しているためであろう(うそ)。
MacBook,iMacの価格の安さとスペックの高さとそしてデザインに引きつけられて購入するひとが多いのでしょう。
だけど買ったはいいけど、何をすればいいのか何ができるのかわからない人が多いようなのでマッカーりんごとして今日からこの記事を連載したいと思います。(忙しいのであまりかけないかも)
対象はもちろん理系学生。一応理系学生だけ必要な内容は赤字にするのでよかったら他の人も読んでください。
ということで今日はまず購入したら
- ユーザ登録は済ませてください(Appleからのメールは特に受け取るといいでしょう)
- インターネットの設定をしましょう(インターネットの申し込みはしてくださいね)
さて本題へ。
今日からしばらくは便利なソフトを紹介したいと思います。
まずはブラウザ編。
ブラウザとは簡単にホームページ(Webページ)を見るソフトです。
購入した状態のままなら,下にアイコン(CDとかゴミ箱の絵のこと)がたくさんならんでいるでしょう。
その中にSafariというのがあります。

クリックをしてみましょう。
WindowsのIEを使ったことのある人はこの起動の速さに驚くことでしょう。
続いてSafariをカスタマイズをしましょう。
りんご仕様なので別にそのままでいい人は今日はこれでおしまいです。
さて続きを。
そのままだとホームボタンなどがないのでカスタマイズをします。
左上に林檎マークがあると思います。
その右側にSafari,ファイル・・・とあると思いますが,その中の編集をクリックしてアドレスバーをカスタマイズを選びましょう。

そうするとこのような画面が出てくると思います。
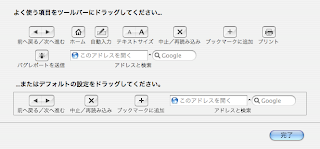
あとは必要なものをSafariに加えていきましょう。
何を加えればわかない人はりんご仕様で,

な感じでいいでしょう。
あとは細かい設定をします。
さて今日はここまで、あんまりやると疲れちゃいますよね。
ではではMacな日々をお過ごしください。

0 件のコメント:
コメントを投稿